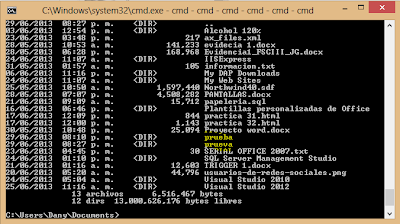1. Añadir usuarios y grupos
Para añadir un usuario:
sudo adduser nombreusuario
El sistema pedirá
alguna información adicional sobre el usuario y un password o clave. Por
defecto, se crea un grupo con el nombre del usuario y éste será el
grupo por defecto. Este comportamiento se configura en
/etc/adduser.conf.
Para añadir un usuario al sistema estableciendo users como su grupo principal:
sudo adduser --ingroup users nombreusuario
Para ver las opciones de añadir usuarios utiliza el comando man.
sudo man adduser
Para añadir nuevos grupos, cuando el número de usuarios es numeroso y
heterogéneo y así simplificamos el tema. Esto se hace con el comando
addgroup. Por ejemplo:.
sudo addgroup nombregrupo
Para añadir un nuevo usuario a un grupo existente puedes hacer lo siguiente:
sudo adduser nombreusuario nombregrupo
Para añadir un usuario existente a un grupo existente puedes usar el mismo comando:
sudo adduser nombreusuario nombregrupo
2. Eliminar usuarios y grupos
Para eliminar usuarios y grupos se emplean userdel y groupdel respectivamente. Por ejemplo: Para eliminar el usuario juan:
sudo userdel juan
Si además se indica la opción -r, también se borrará el directorio personal del usuario con todo su contenido:
sudo userdel -r juan
Para eliminar el grupo profesores:
sudo groupdel profesores
3. Modificar usuarios y grupos
Para modificar las características de los usuarios y grupos se emplean los comandos usermod y sudo groupmod. Algunos ejemplos:
Para cambiar el directorio de inicio del usuario juan para que sea /home/profesores/juan. La opción
-m hace que mueva el contenido del antiguo directorio al nuevo emplazamiento.
sudo usermod -d /home/profes/juan -m
Para cambiar el grupo inicial del usuario juan para que sea profesores.
sudo usermod -g profesores juan
Para cambiar el nombre del usuario juan. El nuevo nombre es jorge.
sudo usermod -l jorge juan
Para cambiar el nombre del grupo profesores a alumnos.
sudo groupmod -n alumnos profesores
4. Ficheros relacionados con la gestión de usuarios y grupos
Algunos ficheros relacionados con las cuentas de usuario son:
- /etc/passwd: contiene
información sobre cada usuario: ID, grupo principal, descripción,
directorio de inicio, shell, etc. También contiene el password
encriptado, salvo que se usen shadow passwords.
- /etc/shadow: contiene los passwords encriptados de los usuarios cuando se emplean shadow passwords.
- /etc/group: contiene los miembros de cada grupo, excepto para el grupo principal, que aparece en /etc/passwd.
- /etc/skel: directorio que contiene el contenido del directorio de los nuevos usuarios.
5. Algunos grupos especiales
En el sistema existen algunos grupos especiales que sirven para
controlar el acceso de los usuarios a distintos dispositivos. El control
se consigue mediante los permisos adecuados a ficheros de dispositivo
situados en /dev. Algunos de estos grupos son:
- cdrom: dispositivos de
CD–ROM. El dispositivo concreto afectado depende de donde estén
conectadas las unidades de CD–ROM. Por ejemplo, /dev/hdc.
- floppy: unidades de diskette, por ejemplo, /dev/fd0
- dialout: puertos serie. Afecta, por ejemplo, a los modems externos conectados al sistema. Por ejemplo, /dev/ttyS1
- audio: controla el acceso a dispositivos relacionados con la tarjeta de sonido. Por ejemplo, /dev/dsp, /dev/mixer y /dev/sndstat.
Para dar acceso a un usuario a uno de estos servicios, basta con
añadirlo al grupo adecuado. Por ejemplo, para dar acceso al usuario juan
a la disquetera haríamos:
sudo adduser juan floppy
Alternativamente, para sistemas pequeños suele ser mejor"desproteger"
los dispositivos adecuados para que todos los usuarios puedan usarlos,
evitando tener que recordar añadir usuarios a los grupos adecuados. Por
ejemplo, para dar acceso de lectura al CD–ROM (suponiendo que esté en
/dev/hdc) y de lectura/escritura a la disketera a todos los usuarios,
haríamos:
sudo chmod a+r /dev/hdc
sudo chmod a+rw /dev/fd0*
6. Límites a los usuarios
En los sitemas UNIX/LINUX existe la posibilidad de limitar recursos a
los usuarios o grupos, por ejemplo, el máximo numero de logins que puede
realizar simultáneamente un usuario, el máximo tiempo de CPU, el máximo
numero de procesos etc. Estos límites se controlan en LINUX a través
del fichero /etc/security/limits.conf. También es posible limitar los
tiempos de acceso a los usuarios. Una de las formas de hacerlo es con el
servicio timeoutd. Este servicio se instala a través de la distribución
y, una vez instalado aparece un fichero de configuración /etc/timeouts.
En este fichero de configuración las lineas en blanco o que comienzan
por # no son interpretadas. El resto de las líneas debe tener alguna de
las dos siguientes sintaxis:
TIMES:TTYS:USERS:GROUPS:MAXIDLE:MAXSESS:MAXDAY:WARN
o bien
TIMES:TTYS:USERS:GROUPS:LOGINSTATUS
Ejemplos de límites horarios:
El ususario curso no puede hacer login durante el fin de semana:
SaSu:*:curso:*:NOLOGIN
Sólo el ususario root puede acceder desde las consolas tty1 a tty6:
Al:tty1,tty2,tty3,tty4,tty5,tty6:root:*:LOGIN
Al:tty1,tty2,tty3,tty4,tty5,tty6:*:*:NOLOGIN
Sólo el usuario root puede acceder entre las 15:00 y las 16:00h de cada dia:
Al1500-1600:*:root:*:LOGIN
Al1500-1600:*:*:*:NOLOGIN
Una vez que se ha preparado el fichero /etc/timeouts es necesario reiniciar el servidor timeoutd:
/etc/init.d/timeoutd restart
Stopped /usr/sbin/timeoutd (pid 2412).
Starting /usr/sbin/timeoutd...
Es importante destacar que este proceso no actúa durante el proceso de
login lo que da lugar a que, aunque un usuario tenga prohibido el acceso
a una máquina en un momento determinado, inicialmente puede entrar y
sólo, una vez que se ejecute el proceso timeoutd, será expulsado del
sistema. Para conseguir que durante el proceso de login se revisen las
condiciones de timeouts se debe incluir las siguientes lineas en el
fichero /etc/profile:
Comprueba restricciones de timeoutd (ver timeoutd, timeouts(5))
/usr/sbin/timeoutd ‘whoami‘ ‘basename \‘tty\‘‘ || exit
Con esta línea incluso aunque el servicio timeoutd este parado si en el
fichero /etc/timeouts se prohibe el acceso a un usuario éste no podrá
entrar en el sistema.














.png)
.png)
.png)







.png)
.png)
.png)
.png)
.png)